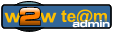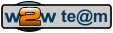1. Protéger ses données :
Ne pas stocker ses données sur la même partition que votre système d'exploitation (Windows XP) pourra vous éviter bien des soucis si un jour votre PC se retrouvait "planté", ou infesté de virus, vous condamnant à une réinstallation de votre système. En effet, cette opération entraine l'écrasement de toute la partition sur laquelle vous réinstallerez votre Windows. Stockez vos données sur une 2nde partition vous garantit donc une certaine protection de celles-ci.
Vous pourrez même, après avoir pris soin d'installer votre Windows (XP) et l'ensemble de vos programmes favoris, faire une image de votre partition système, que vous pourrez stocker sur votre partition de données, puis restaurer par la suite en suivant le Tuto de Paco
2. Vous souhaitez installer un 2ème système d'exploitation (Linux) en dualboot :
Là aussi, il vous faudra libérer de la place sur votre dique dur, afin de créer des partitions pouvant accueillir un système d'exploitation Linux. Pour installer Ubuntu par exemple, vous trouverez la démarche à suivre ici
Afin de réaliser toutes ces opérations, je vous propose d'utiliser Gparted livecd (cd bootable), logiciel libre (donc gratuit), qui est un très bon équivalent du logiciel propriétaire (donc payant) Partition magic.
Il vous faut donc télécharger l'image (.iso) de Gparted
Ensuite, graver cette image sur cd avec Nero par exemple. Attention, il faut bien sélectionner "graver une image", et non pas copier un fichier de données.
Attention, si vous avez Windows Vista, je vous déconseilles d'utiliser cet outil.
Vista a son propre outil de partitionnement que vous trouverez dans ordinateur => gérer => stockage => gestion des disques
Préparations du PC :
Afin de pouvoir réduire le plus possible votre partition système, je vous conseilles de copiées vos données sur un autre support (dvd, clé USB...), de vérifier si la copie a bien marché en vérifiant si le nombre de fichiers et le volume (nombre de Go) est le même. Si la copie est bonne, supprimez les données de votre disque dur.
Ensuite, avant de commencer le partitionnement, il vous faut faire une défragmentation du disque dur.
Enfin, si vous n'êtes pas sur que votre PC boot sur le lecteur CD, appuyer sur F1, F10 ou suppr au démarrage du PC et corriger l'ordre du boot.
Vous avez maintenant votre livecd en main, vous vous êtes assuré que votre PC bootait sur le lecteur CD,
Nous allons donc pouvoir passer au partitionnement...
Insérer votre livecd dans le lecteur et redémarrer votre PC...
Vous allez arrivé sur l'écran suivant

Appuyez sur la touche "Entrée" pour choisir "Gparted Live (Default settings)"

Choisissez "Don't touch keymap" puis appuyez sur la touche "Entrée"

Saisisser 08 pour choisir la langue française puis appuyer sur la touche "Entrée"

Appuyer sur la touche "Entrée"
Si toutefois l'environnement graphique ne se chargeait pas, saississez forcevideo à l'endroit de la flêche rouge

1 Si vous avez plusieurs disques durs, choisissez ici le disque à partitionner
2 Voici la partition à redimensionner pour libérer de l'espace, nommer dans cet exemple sda1.
Suivant votre PC, il se peut que vous ayez d'autres partitions de petites tailles (< 7Go), qui ne sont d'ailleurs pas visible depuis votre poste travail,
qui ne vous indique que le disque "C". Ce sont souvent des partitions de restauration Windows, qu'il ne faut pas toucher.

1 Cliquez sur la partition sda1
2 Cliquez sur "Redimensionner/Déplacer"

1 La partie en jaune correspond au volume utilisé par Windows sur la partition, et qu'il ne faut donc pas toucher.
2 Indiquer la nouvelle taille que vous souhaitez donner à cette partition.
Dans l'exemple, il s'agit de la partition sytème, sur laquelle nous avons supprimé toutes nos données que nous avons préalablement copiées
sur des DVD RW. Réduire la taille de la partition à 20Go (20480Mio) est donc suffisant pour hebérger Windows XP et vos progrmmes favoris.
3 Cliquer sur "Redimensionner/Déplacer"

1 Cliquer sur l'espace "non alloué"
2 Cliquer sur "New"

1 Choisissez le type de partition : "Partition Primaire" dans cet exemple
2 Choisissez le système de fichier : "FAT32" dans cet exemple.
Nous avons ici choisi le sytème de fichier FAT32 dans l'optique d'installer un sytème d'exploitation LInux sur le PC. Les données stockées par la suite
sur cette partition seront ainsi accessible depuis Windows XP, mais aussi depuis Linux.
Si vous n'envisagez pas d'installer un système Linux sur votre PC, préférez alors "NTFS" comme système de fichier.
3 Indiquez la taille que vous souhaitez donner à votre partition : dans l'exemple, nous voulons une partition de 100Go, soit 102400Mio (1Go = 1024Mio)
4 Appuyer sur "+Add"

Cliquez sur "Apply"

Cliquez sur "Apply"
Attention, une fois que vous aurez cliquez, l'opération est irréversible.

Durant toute cette phase, il ne faut pas toucher au PC

Quand ce message s'affiche (toutes les opérations ont été effectuées avec succès), cliquez sur "close"

1 Fermez la fenêtre Gparted
2 Double cliquez sur "Exit"
Au redémarrage, Windows signalera une erreur et effectuera un "scandisk". N'ayez crainte, c'est tout à fait normal.
En ouvrant votre poste de travail, vous constaterez que vous avez maintenant 2 diques locaux, C et D, le premier contenant votre système d'exploitation Windows,
le second étant prêt à accueillir les données que vous avez stockées sur un support externe.